続き。
■Windows で eclipse ~CUTEインストール編~
■Windows で eclipse ~CUTE入門編~
■Windows で eclipse ~CUTE入門編 Part.2~
■Windows で eclipse ~CUTE実践編(1)~
という訳で、今回は共有ライブラリを実際に動作させる方法を書く。
簡単に流れを書く。
1.共有ライブラリを呼び出すコードを作成し、ビルドする。
> コンパイルする際、共有ライブラリのインクルードファイルパスを指定する必要がある。
> リンクする際、共有ライブラリのパスを指定する必要がある。
2.実行する
> 共有ライブラリのパスを指定する必要がある。
> コンソールに文字コード(UTF-8)を指定する必要がある。
> 引数を指定する必要がある。
順番に手順を説明する。
1.インクルードパス/ライブラリパスを設定する
以上で、インクルードパス/ライブラリパスの設定は完了。
2.共有ライブラリを呼び出す
<Calc.cpp>
<Calc.cpp>
4.実行する
実行時のパスに、[CalcLib] のパスを指定する必要がある。
以上で、共有ライブラリを呼び出すアプリケーションの作成が完了。
5.テストする
折角完成したので、期待通り動作するかテストしてみる。
[Calc.exe] に渡すパラメタを色々変えて動作させる。
上記の手順を使って、下記のテストを実施した。
そう。[2 * 2] が [4] ではなく、「パラメタエラー」となるのだ。なんてこったい!!
テスティングフレームでテストパターンをすべて網羅したハズなのに・・・。
というわけで、次回はこのエラーの修正方法を書きます。
(続く)
■Windows で eclipse ~CUTE実践編(1)~
という訳で、今回は共有ライブラリを実際に動作させる方法を書く。
簡単に流れを書く。
1.共有ライブラリを呼び出すコードを作成し、ビルドする。
> コンパイルする際、共有ライブラリのインクルードファイルパスを指定する必要がある。
> リンクする際、共有ライブラリのパスを指定する必要がある。
2.実行する
> 共有ライブラリのパスを指定する必要がある。
> コンソールに文字コード(UTF-8)を指定する必要がある。
> 引数を指定する必要がある。
順番に手順を説明する。
1.インクルードパス/ライブラリパスを設定する
- プロジェクトエクスプローラの [Calc] を右クリックし、 [プロパティ] を選択。
- [Calcのプロパティ] が表示される。
- [GCC Compiler] > [インクルード] を選択。
- インクルードパス右側の [追加] アイコンをクリック。
- [ディレクトリー・パスの追加] ダイヤログが表示される。
- [ワークスペース] をクリック。
- [フォルダーの選択] ダイヤログが表示される。
- [CalcLib] を選択し、 [OK] をクリック。
- 再度 [ディレクトリー・パスの追加] ダイヤログが表示される。
- [ディレクトリ] に [${workspace_loc:/CalcLib] が入力されている事を確認。
- [OK] をクリック。
- 続いて、ライブラリパスの設定。
- [MinGW C++ Linker] > [ライブラリー] を選択。
- [ライブラリー] 右側の [追加] アイコンをクリック。
- [値を入力してください] ダイヤログが表示される。
- [ライブライ] に [CalcLib] と入力。
- [OK] をクリック。
- [ライブラリー検索パス] 右側の [追加] アイコンをクリック。
- [ディレクトリー・パスの追加] ダイヤログが表示される。
- [ワークスペース] をクリック。
- [フォルダーの選択] ダイヤログが表示される。
- [CalcLib/Debug] を選択し、 [OK] をクリック。
- 再度 [ディレクトリー・パスの追加] ダイヤログが表示される。
- [ディレクトリ] に [${workspace_loc:/CalcLib] が入力されている事を確認。
- [OK] をクリック。
- [ライブラリー] に [CalcLib] が登録される。
- [ライブラリー検索パス] に [CaliLib/Debug] が登録される。
- [OK] をクリック。
以上で、インクルードパス/ライブラリパスの設定は完了。
2.共有ライブラリを呼び出す
- プロジェクトエクスプローラの [Calc] を右クリックし、 [新規] > [ソース・ファイル] を選択。
- [新規ソース・ファイル] ダイヤログが表示される。
- [ソース・ファイル] に [Calc.cpp] と入力。
- [完了] をクリック。
- [Calc.cpp] が生成される。
<Calc.cpp>
/*
* Calc.cpp
*
* Created on: 2013/01/06
* Author: takepu
*/
- [Calc.cpp] を書き換える。
<Calc.cpp>
#include
#include "AplMain.h"
using namespace std;
int main( int argc, char* argv[] )
{
AplMain aplmain;
return aplmain.RunMain( argc, argv );
}
- ビルドして、ビルドが正常終了することを確認する。
これで、共有ライブラリの呼び出しは完了。
4.実行する
実行時のパスに、[CalcLib] のパスを指定する必要がある。
- [プロジェクト・エクスプローラー] > [Calc] 右クリック > [実行] > [実行の構成] を左クリック
- [実行構成] ダイヤログが表示される。
- [C++ Application] > [Calc.exe] を選択。
- [環境] タブを選択。
- [選択] をクリック。
- [環境変数の選択] ダイヤログが表示される。
- [Path] にチェックを入れる
- [OK] をクリック。
- [値] をクリック。
- [編集] をクリック。
- [環境変数の編集] ダイヤログが表示される。
- [値] の一番後ろに [${workspace_loc:/CalcLib/Debug};]を追加する。
- [OK] をクリック。
- [共通] タブをクリック。
- [エンコード] > [その他] を [UTF-8] に設定。
- [実行] をクリック。
- [コンソール] に 「パラメタエラー」と表示されればOK。
以上で、共有ライブラリを呼び出すアプリケーションの作成が完了。
5.テストする
[Calc.exe] に渡すパラメタを色々変えて動作させる。
- [プロジェクト・エクスプローラ] > [Calc] を右クリック。
- [実行] > [実行の構成] をクリック。
- [実行構成] ダイヤログが表示される。
- [引数] タブを選択し、 [プログラムの引数] に「1 + 1」を入力。
- [実行] をクリック。
- コンソールに「2」と表示される。
上記の手順を使って、下記のテストを実施した。
- 1 - 1
- 結果:0
- 2 * 2
- 結果:パラメタエラー
- 9 / 3
- 結果:3
そう。[2 * 2] が [4] ではなく、「パラメタエラー」となるのだ。なんてこったい!!
テスティングフレームでテストパターンをすべて網羅したハズなのに・・・。
というわけで、次回はこのエラーの修正方法を書きます。
(続く)
















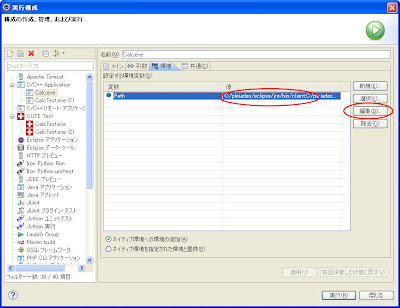






0 件のコメント:
コメントを投稿